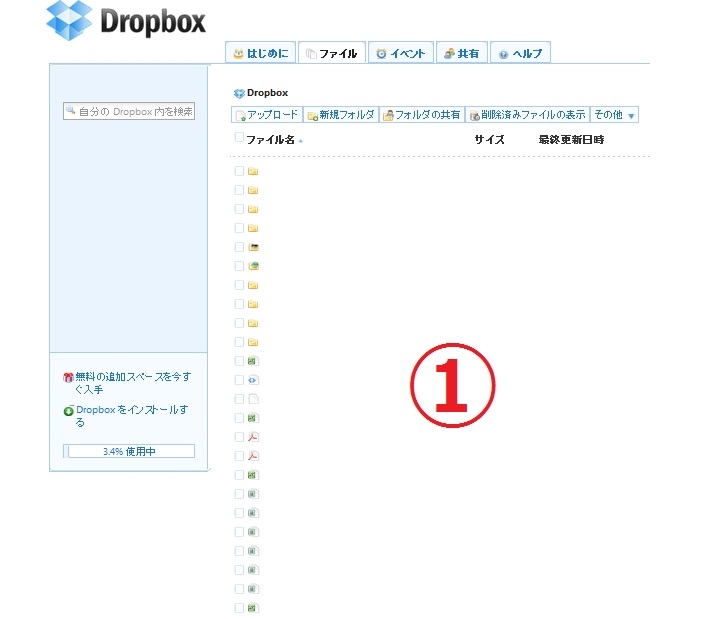ファイルの共有方法
Dropboxはクラウド上でデータの共有も可能です。
この機能を使う例をあげてみます。
営業マンが出先で必要なデータが会社にある場合、会社の同僚から共有フォルダを使って資料を送ってもらう事も簡単にできます。
※重要なデータの取り扱いにはご注意ください。
それでは共有方法をご紹介します。
まずいつものようにwebからログインしてください。
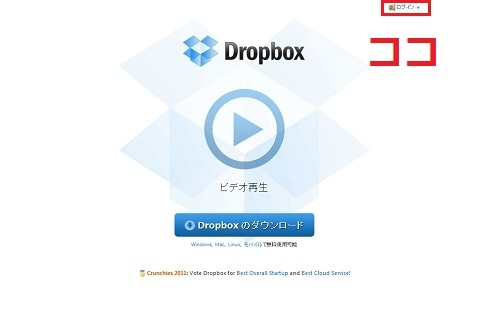
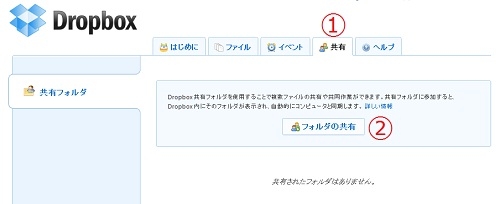
その後、最上部の共有ボタン①ボタンを押す事で下記画面に切り替わりますので
その後フォルダの共有ボタン②をクリックします。
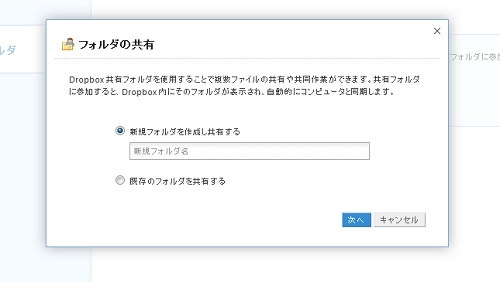
新規フォルダを作成したい場合は新規フォルダ名を作成欄に好きなフォルダ名を入力し次へをクリックてください。
既存のフォルダを共有する場合は既存フォルダを共有するを選択し
次へを押す事で現在Dropbox内に保存されているフォルダが選択できますので選択してください。
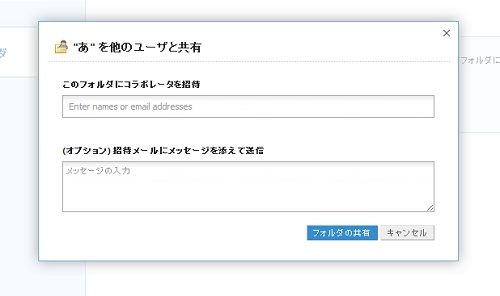
その後、上記画面に変わりますので共有したい方のメールアドレスを入力、
招待メールにメッセージを入力しフォルダの共有を押す事でメッセージ送信と共にフォルダが共有されます。
削除したファイルの復元方法
Dropboxフォルダからファイルを削除してしまった場合の復元方法をお教えします。
まずwebからDropboxフォルダにログインします。
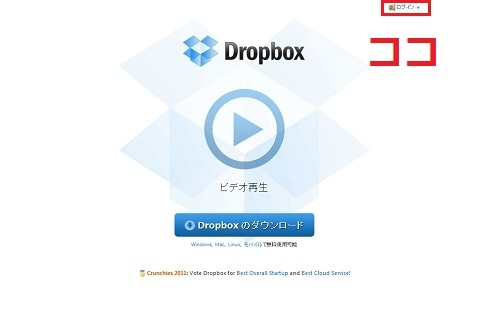
その後、右上にある削除済みファイルの表示をクリック。
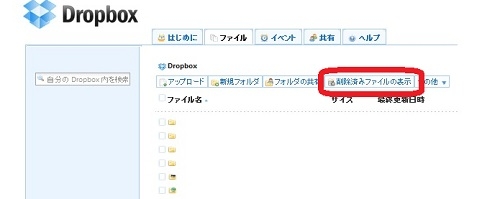
クリックする事で現在保存してあるデータと消去したデータが混在したフォルダが開きます。
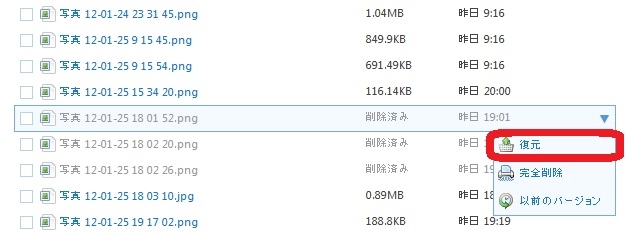
ファイル名が青だと現在保存されている通常データです。
ファイル名がグレーになっているデータは一度消去されたデータになります。
ですから削除してしまったデータはグレーですのでそこから目的のデータを探してください。
その後、画像のように▼をクリックする事で復元、削除、以前のバージョンへと変更できます。
もちろん復元をしたいので復元ボタンを押す事で許可ウインドウが立ち上がります。

復元ボタンを押せばフォルダ名が青色に変わり復元されます。