アプリ版Dropbox紹介
Dropboxのアカウントをお持ちの方は
アプリをストアよりダウンロードし、IDとパスワードでログインしてください。

アプリ版DropboxはiPhone,iPodと同期できるのでデータや画像などの転送の手間が省けます。
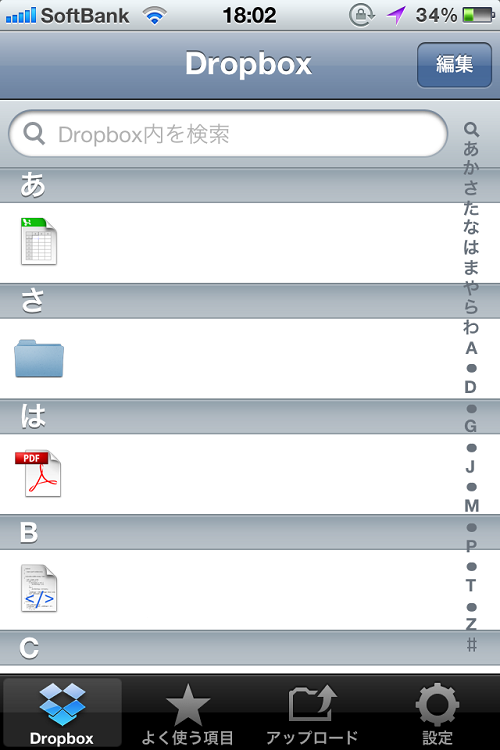
フォルダ内は一覧表示されますし、上部からデータ検索も可能です。
データ詳細画面を開くと・・・

①リンクの送信やコピー、画像のコピーなどができます。
②お気に入りに登録できます。よく使う項目は次の画像で紹介します。
③写真を保存する事ができます。
よく使う項目では
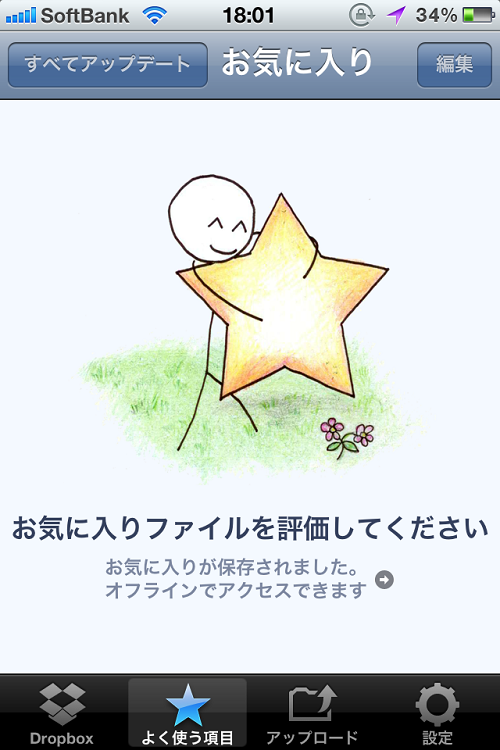
先ほどの詳細画面より☆マークのお気に入りに追加したデータの一覧が表示されます。
アップロードでは

①からデータをアップロードできます。
このようにパソコンのデータとiPhone,iPadのデータを簡単に転送する事が可能です。
Dropboxへのデータ転送方法
転送方法はとっても簡単
Dropboxフォルダへ転送したいデータをドラッグアンドドロップするだけ。
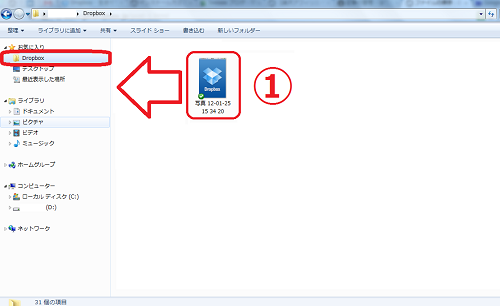
①のデータをフォルダに入れる場合の図
注意する事
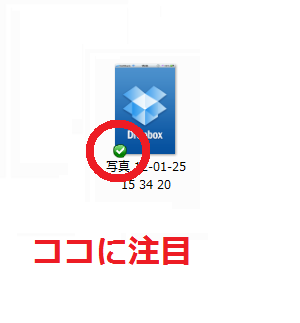
緑色のチェックは転送完了していますが・・・
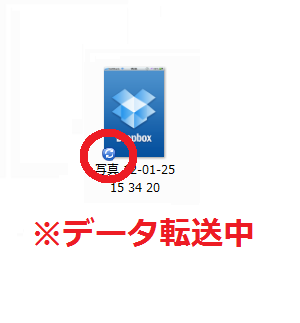
青色の回転矢印中はデータ転送中ですのでご注意ください。
Dropboxはパソコン、その他端末のいずれからでもデータをアップロードした場合自動更新されますのでデータの共有が簡単に行えます。
そこがDropboxの魅力です。
dorpboxをダウンロードしよう
まずDropbox公式サイトよりダウンロードしましょう。

ビデオ再生でDropboxの概要が分かるのでお時間のある方はご覧ください。
次に画面中央にあるダウンロードボタンを押してダウンロードしてください。
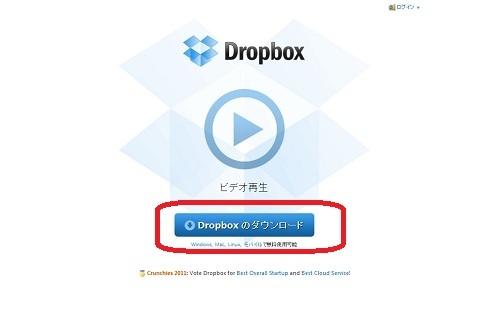
ダウンロードをすると・・・・
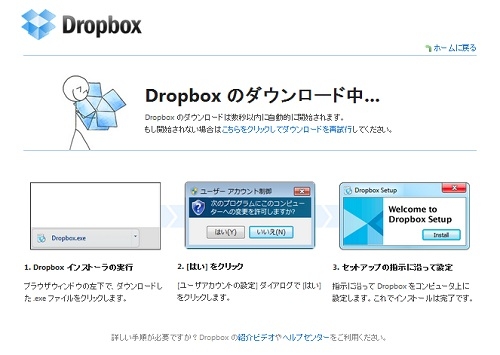
その後、画面が変化しますので説明のようにダウンロードしたプログラムを実行します。

こちらの画面からアカウント作成に入ります。
アカウントを持っていませんを選択してください。
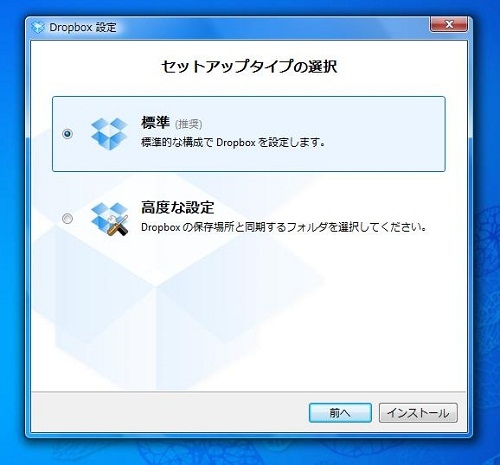
次にセットアップタイプを選択します。
特別決まったフォルダに作成したい場合は高度な設定を選択してください。
今回は標準で説明します。
標準を選択していただくと
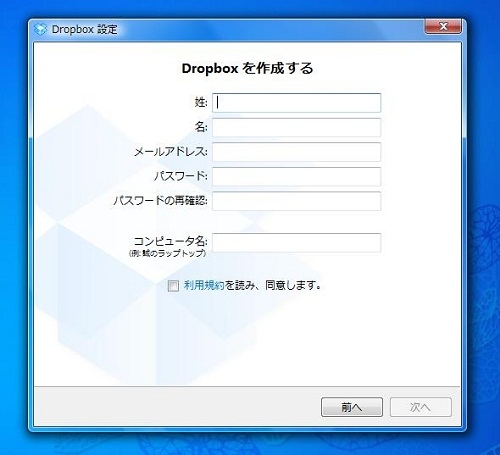
Dropbobx作成画面に切り替わりますので各項目を埋めてください。
すべて埋め終わったら利用規約を読んで頂き同意できるのであれば次へをクリックして下さい。
するといくつかのDropboxの利用方法が表示説明がありますのでそれぞれを読んで頂き次へを選択し続けてください。
そして最後に

どのプランを利用するのか選択画面になりますのでお好きなプランを選んでください。
まずは2Gの無料プランで良いと思います。